Seite zuletzt geändert: 06.11.2023 11:49
Seite: 16
2.3.4Gesamtseitenzahl der Fußzeile hinzufügen
2.3.4.1Gesamtseitenzahl bei Dokumenten mit einem Abschnitt
Sofern es sich um ein Dokument mit nur einem Abschnitt handelt ist das Einfügen der Gesamtseitenzahl einfach.
- Klicken in die Fußzeile
- Wählen Sie 'Einfügen'
'Entwurf' - 'Seitenende'
und scrollen bis ans
Ende der Liste - Klicken Sie auf
'Fett formatierte Zahlen 3'
in der Fußzeile zeigt sich der
Eintrag 'Seite 1 von 1'
- entfernen Sie das über-zählige Absatzzeichen
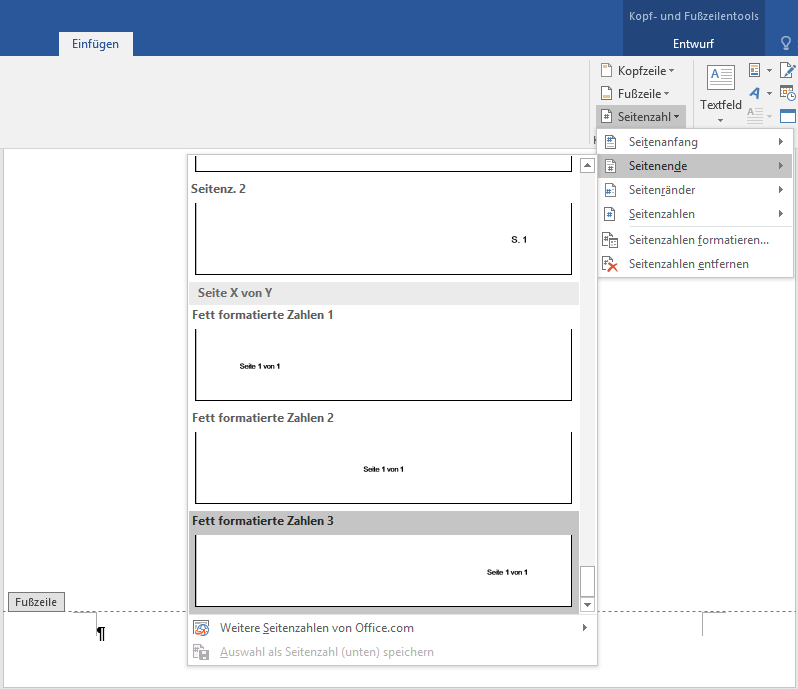
2.3.4.2Gesamtabschnittsseitenzahl bei Dokumenten mit mehreren Abschnitten
In einem solchen Fall muss man Word rechnen lassen. Hierzu ist die Seitenzahl der Abschnitte vor dem Textbereich in dem die Abschnittsseitenzahl eingefügt werden soll zu ermitteln. Diese muss dann in der Fußzeile des Textbereiches von der Gesamtseitenzahl abgezogen werden.
Gehen Sie vor wie zuvor und fügen in die Fußzeile die Seitenzahleninformation in der Art 'Seite 1 von 1' ein.
Sollten Sie sich bereits in einem Dokument mit mehren Abschnitten z.B. einer Dissertation befinden, sollte jetzt z.B. 'Seite 1 von 4' angezeigt werden. Um die Zählweise des Bereichs mit der Gesamtseitenzahl zu ändern müssen eine Funktion generieren, die die Seiten des gewünschten Abschnitts zählt oder von der Gesamtseitenzahl die Seitenzahlen der nicht zu zählenden Einzelabschnitte abziehen.
Seitenzahl
Seite: 16a
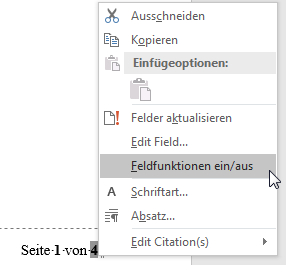
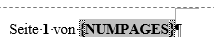

- Markieren Sie die Gesamtseitenzahl
- Klicken Sie die rechte Maustaste und wählen 'Feldfunktionen ein/aus'
- Sofort erscheint die hier verwendete Feldfunktion 'NUMPAGES'
- Wiederholen Sie das Vorgehen bei der Seitenzahl 'PAGE'
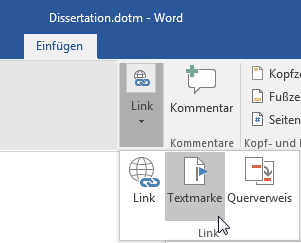
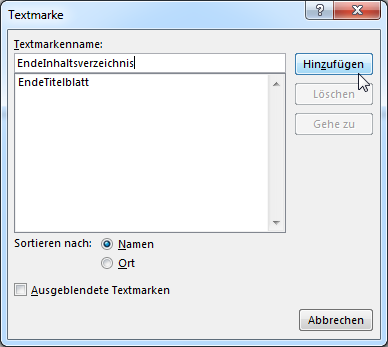
- Setzen Sie den Cursor in den letzten Absatz der Seiten, die von der Seitenzählung unberücksichtigt bleiben sollen = Absatz mit dem Abschnittswechsel.
- Klicken Sie auf den Reiter 'Einfügen', dann 'Link' und 'Textmarke'
- Vergeben Sie einen passenden
Namen z.B. EndeTitelblatt
und bestätigen mit Klick auf
'Hinzufügen'. - Wiederholen Sie diesen Schritt für
jeden weiteren Abschnitt mit einem
anderen Textmarkennamen.
Fußzeile Sie die Gesamtseitenzahl
anpassen wollen.
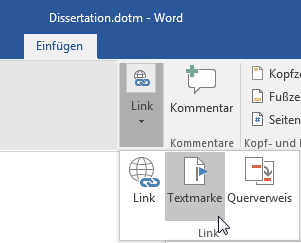
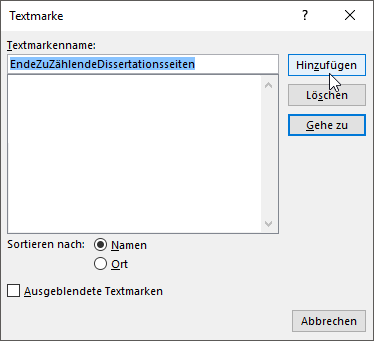
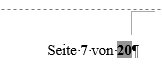
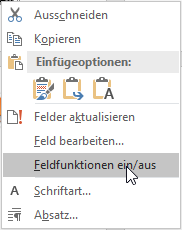
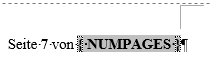
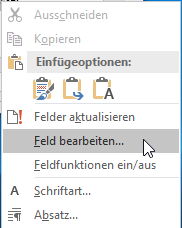
- Setzen Sie den Cursor in den letzten Absatz der Seite des Abschnitts dessen Seitenzahl Sie in der Fußzeile anbgegeben haben wollen
= Absatz mit dem Abschnittswechsel. - Klicken Sie auf den Reiter 'Einfügen', dann 'Link' und 'Textmarke'
- Vergeben Sie einen passenden Namen
z.B. EndeZuZählendeDissertationsseiten
und bestätigen mit Klick auf
'Hinzufügen'. - Markieren Sie in der Fußzeile neben 'von'
die Gesamtseitenzahl. - Klicken Sie mit der
rechten Maustaste
und wählen
'Feldfunktionen ein/aus'
um die hinterlegte Feldfunktion sichtbar zu machen - Löschen Sie den Eintrag 'NUMPAGES' aus der Klammer
- Wählen Sie über die rechte Maustaste 'Feld bearbeiten'
- Setzen Sie den Mauszeiger exakt hinter das 'von' und fügen ein Leerzeichen ein
- Drücken Sie die Tastenkombination 'Strg und F9'. Es erscheint eine leere Feldfunktion
- Geben Sie in diese leere Feldfunktion ein Gleichheitszeichen ein { = }
- Markieren Sie die Feldfunktion {NUMPAGES}, schneiden Sie aus (Strg und Entf) und fügen Sie nach dem Gleichheitszeichen wieder ein (Strg und Einf) { = {NUMPAGES}}. z.B. '4' wird sichtbar.
Rechte Maustaste auf die Seitenzahl 'Feldfunktion ein/aus' macht die Feldfunktion wieder sichtbar. - Setzen Sie zwischen den beiden Endklammern ein Minuszeichen { = {NUMPAGES}-}
und fügen hinter dem Minuszeichen mit 'Strg und F9' eine weitere leere Feldfunktion ein
{ = {NUMPAGES}-{ }}
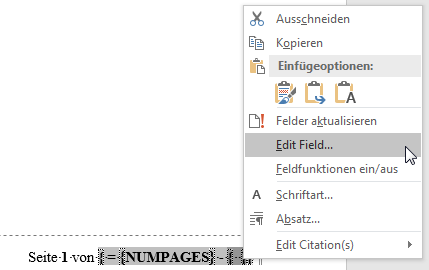
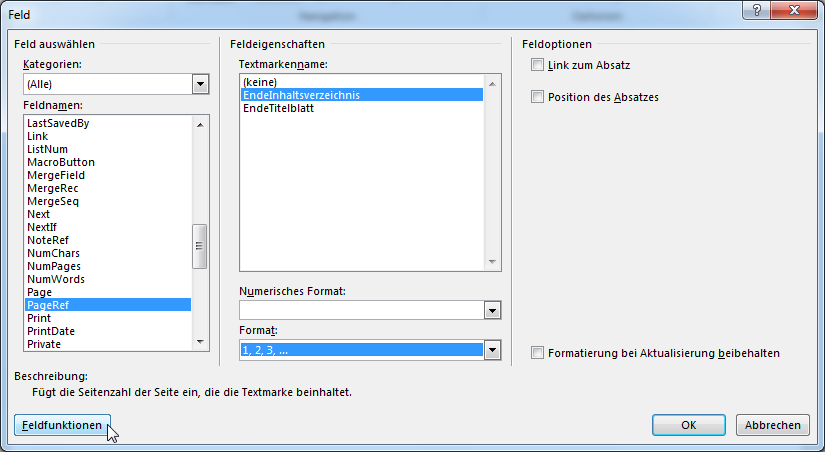
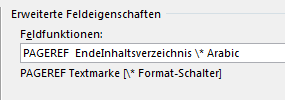
- Sie befinden sich in der Feldfunktion.
Wählen Sie über die rechte Maustaste 'Edit Field' - Geben Sie im Fenster 'Feld' unter 'Feldnamen' ein P ein uns scrollen dann
bis zum Eintrag PAGEREF. Wählen Sie bei den 'Feldeigenschaften den Textmarkennamen 'Ende...'
und das Format: '1, 2, 3, ...'
- Klicken Sie auf den Button 'Feldfunktionen' und
Sie sehen Inhalt der Feldfunktion. - Bestätigen Sie mit Klick auf 'OK'
- Markieren Sie den Fußzeilenbereich mit den Feldfunktionen und aktualisieren Sie mit 'F9'
- Nun sollte in der Fußzeile die Seitenzahl des Abschnitts reduziert um die Seitenzahl des gewählten Abschnitts gezeigt werden.
z.B. 'Seite 1 von 3' - Wiederholen Sie den Schritt für jeden Abschnitt Ihres Textes bis 'Seite 1 von 1' erscheint.
Seite: 16b
Seitenzahl
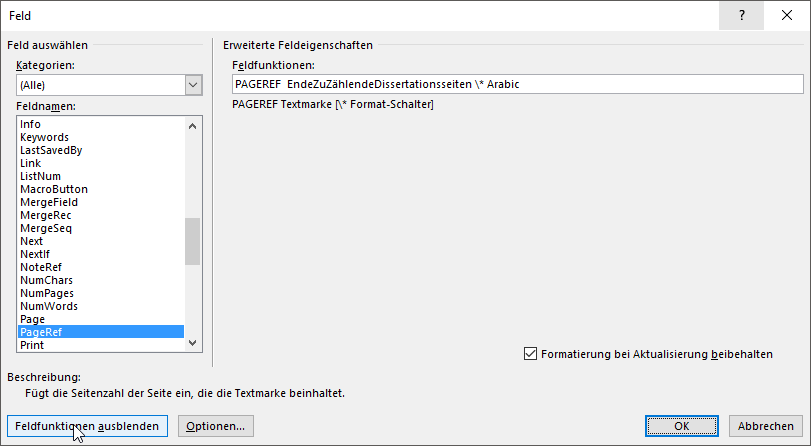

- Geben Sie im Fenster 'Feld' unter
'Feldnamen' ein P ein und scrollen
dann bis zum Eintrag PAGEREF. - Wählen Sie bei den 'Feldeigenschaften den
Textmarkennamen 'EndeZuZählendeDissert....'
und das Format: '1, 2, 3, ...' - Klicken Sie auf 'Feldfunktionen' um die
hinterlegte Feldfunktion zu betrachten
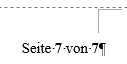
- Klicken Sie 'OK' um die Auswahl in den Text zu übernehmen.
Im Text erscheint nun neben der aktuellen Seite auch die Gesamtseitenzahl
des Abschnitts, in dem sich diese Seite befindet.
Hierzu muss man an jedem Abschnittende eine passende Textmarke setzen. Diese kann in der späteren Arbeit auch über GeheZu zum schnellen Navigieren im Dokument benutzt werden.
Microsoft Office
Frequently Asked Questions (FAQ)

