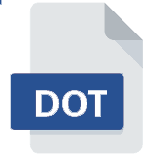Seite zuletzt geändert: 15.01.2025 09:14
Seite: 13
2.1Arbeiten mit Druckformatvorlagen
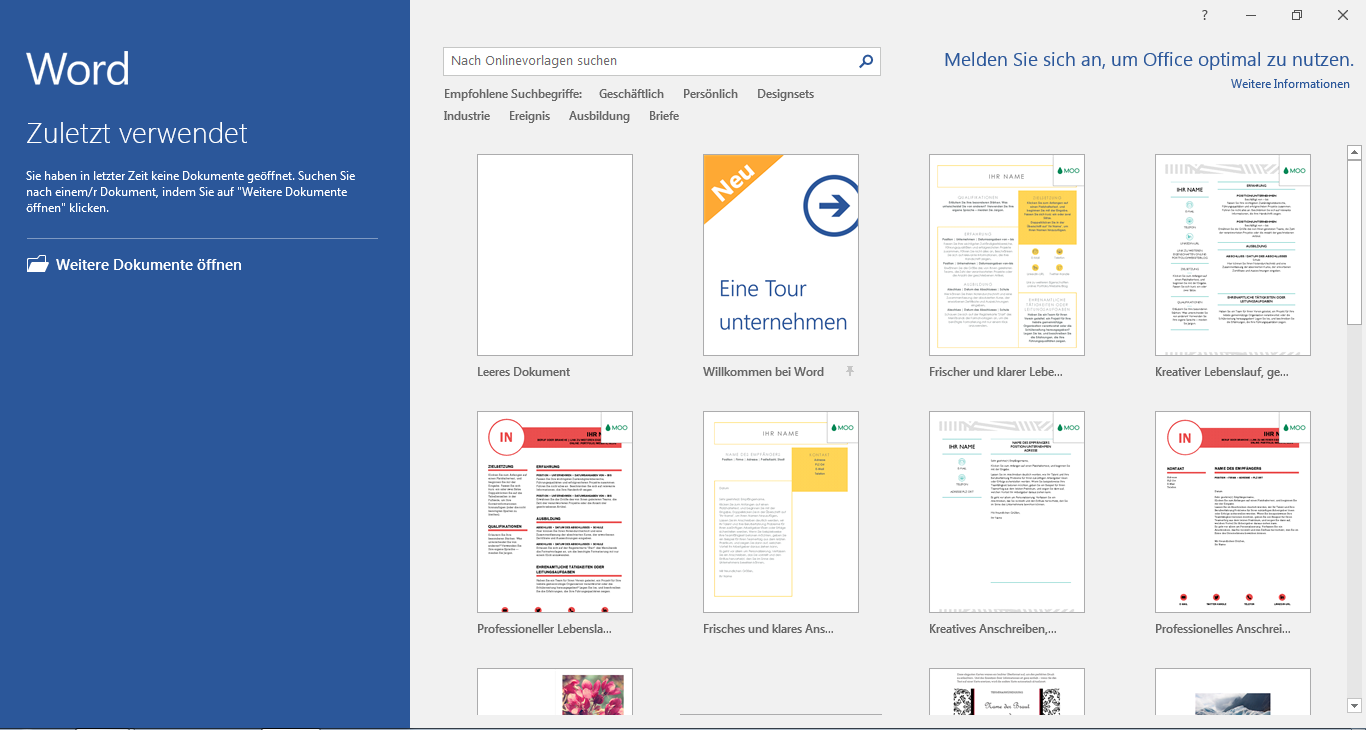
Nach Klick auf 'Leeres Dokument' erstellt Word für Windows die Druckformatvorlage 'normal.dotm' die üblicherweise im Verzeichnis "%appdata%\Microsoft\Templates" (Link auf Desktop erstellen) erscheint.
In der Druckformatvorlage normal.dotm befinden sich standardmäßig bereits Formatvorlagen die zur besseren Gliederung der durch Absatzzeichen voneinander getrennten Textbereichen verwendet werden können (siehe Reiter 'Start' - 'Formatvorlagen'). Der erste Absatz im Dokument ist immer im Format 'Standard' formatiert. Hier legen Sie fest, was für die meisten Ihrer Dokumente zutreffen soll.
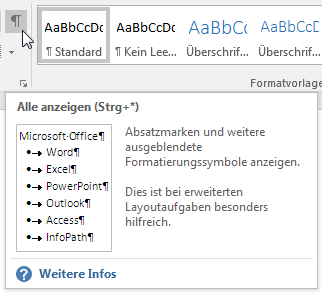
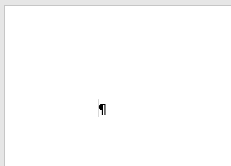
- Klicken Sie auf das 'Alle Anzeigen-Icon'
und das erste Absatzzeichen im Text wird sichtbar.

Druckformatvorlagen
Seite: 13a
Anmerkung:
Leider funktioniert in diesem Fenster die Verwendung von Systemvariablen wie %appdata% nicht so wie bei der Erstellung von Desktopverknüpfungen. Unter Word für Windows muss man daher den vollständigen Pfad eintragen!
Schneller geht´s wenn man auf den Desktoplink klickt. Hier kann man oben in der Adresszeile den Pfad zu den Vorlagen = Templates kopieren und dann im Word-Optionen-Fenster aus der Zwischenablage einfügen.
Bei speziellen Dokumenten wie z.B. einer Dissertation empfiehlt es sich eine eigene,
persönliche Druckformatvorlage zu erstellen.
Diese persönlichen Druckformatvorlagen werden vom System standardmäßig unter 'Eigene Dateien' im Verzeichnis 'Benutzerdefinierte Office-Vorlagen' abgelegt. Ich empfehle, persönliche Druckformatvorlagen immer mit charakteristischen Namen zu versehen und am gleichen Speicherort wie die Druckformatvorlagen des Systems abzulegen. Speichern Sie diese Vorlagen also ebenfalls in "%appdata%\Microsoft\Templates". Das ist auch dann sinnvoll, wenn sich Office in neueren Versionen dazu entschließen sollte, den Pfad zu ändern. Dann müssen Sie den Ordner 'Templates' evtl. von 1x-ig Hand anlegen.
Um Ihr Word auf diesen Speicherpfad umzustellen, gehen Sie wie folgt vor:
- Klicken Sie auf den Reiter 'Datei' und 'Optionen'
- wählen im Fenster 'Word-Optionen' den Punkt 'Speichern'
- und geben im Bereich 'Dokumente speichern' in Feld 'Standardspeicherort für persönliche Vorlagen'
'C:\Users\Ihr Anmeldename\AppData\Roaming\Microsoft\Templates' ein
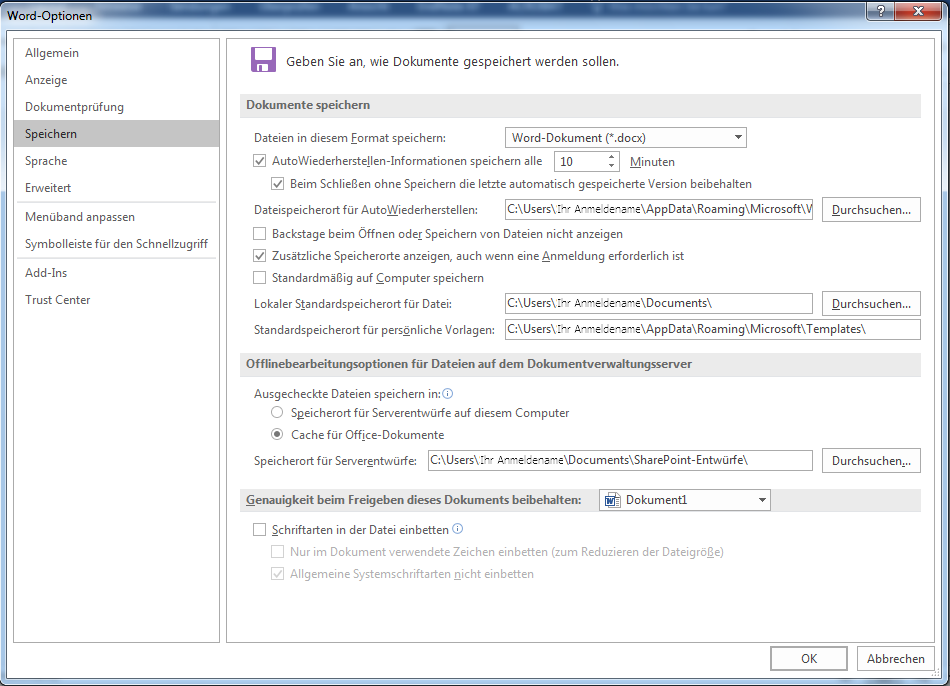
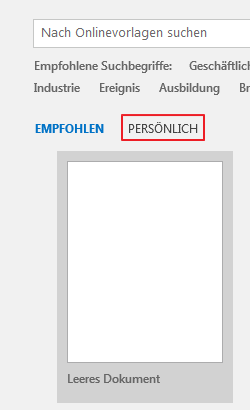
Dokument. Über den Reiter 'Datei Neu' finden Sie nun unter NEU neben EMPFOHLEN
die zusätzliche Auswahl 'PERSÖNLICH' über die Sie zukünftig Ihre eigenen
Druckformatvorlagen finden können.
vorbereitet...
Seite: 13b
Druckformatvorlagen
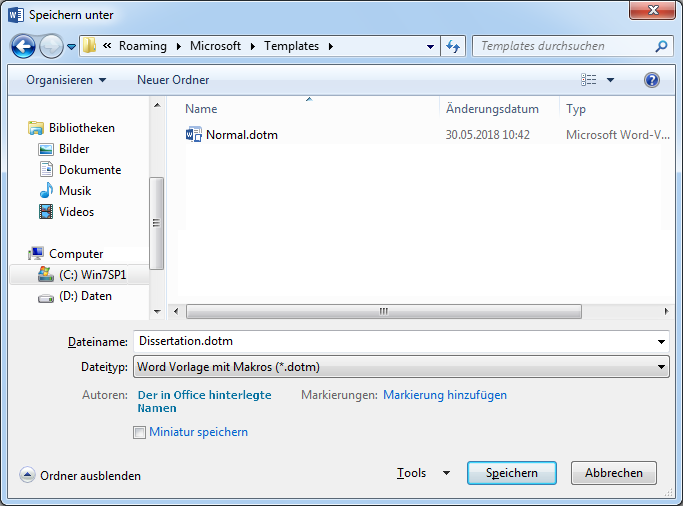
In den folgenden Seiten lernen Sie, wie man eine Vorlage für eigene Ansprüche anpasst. Wenn die Vorlage dann fertig ist muss Sie ein einem passenden Ort abgelegt werden. Nachfolgend erfahren Sie also schon einmal vorab wie Sie dazu vorgehen.
Wenn Sie später eine eigene Vorlage erstellen möchten, öffnen das von Ihnen vorbereitete Dokument...
- Klicken Sie auf den Reiter 'Datei'
- wählen 'Speichern unter'
- Klicken Sie auf 'Desktop' als Ziel
Geben Sie im Fenster 'Speichern unter'
- als Zielpfad (mit Normal.dotm)
wird der von Ihne zuvor festgelegte
angezeigt - als Dateiname geben Sie einen
passenden Namen z.B. Testvorlage ein - wählen als Dateityp
'Word Vorlage mit Makros (*.dotm) - Bestätigen Sie mit Klick auf 'Speichern'.
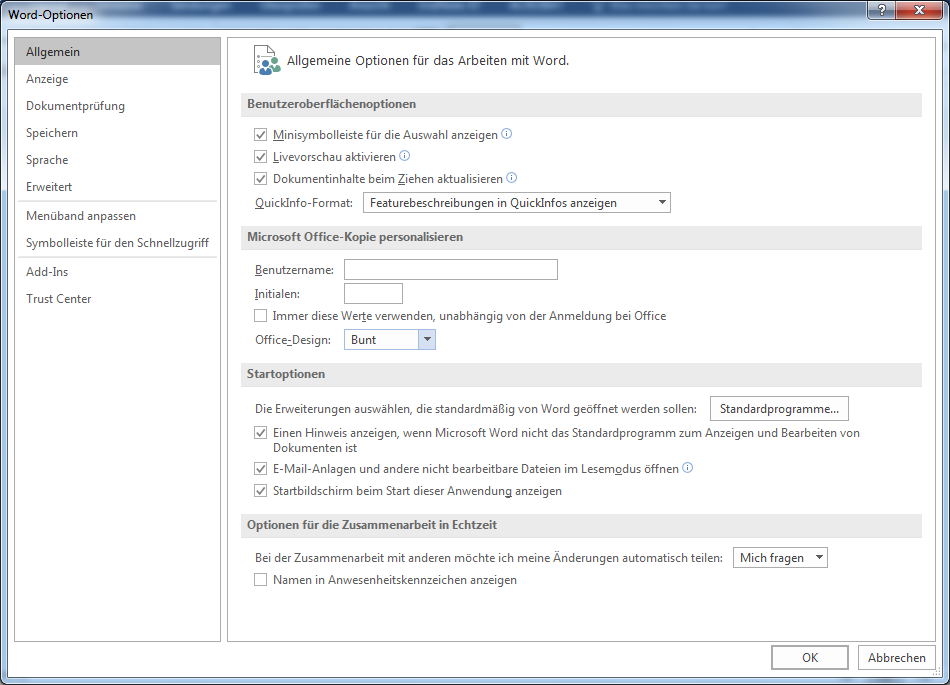
Anmerkung:
Sollte Ihnen der unter Autoren angezeigte
Name nicht gefallen, klicken Sie wie zuvor
'Datei' - 'Optionen' und gehen im Bereich
'Allgemein' unter
'Microsoft-Kopie personalisieren'
in das Feld 'Benutzername' und tragen
dort den gewünschten Namen ein.
Dieser erscheint auch in Dokumenten,
die als PDF gespeichert werden!
Wenn Sie diese wählen erhält das darauf basierende neue Dokument alle in der Vorlage vorbereiteten Druckformate.
Microsoft Office
Frequently Asked Questions (FAQ)

Man kann seine Anpassungen auch in der Normal.dotm d.h. der originalen Druckformatvorlage von Word vornehmen und diese später einfach umbenennen. Dann empfiehlt es sich aber die originale Normal.dotm z.B. als Normal_original.dotm zu sichern. Zwar erstellt das System, wenn keine Normal.dotm mehr da ist i.d.R. einen leere neue, aber sicher ist sicher!