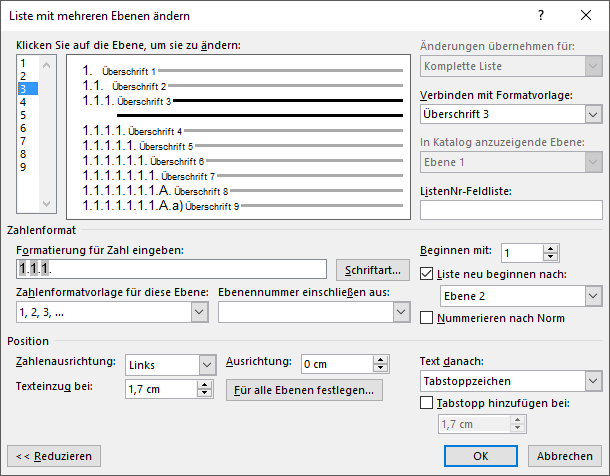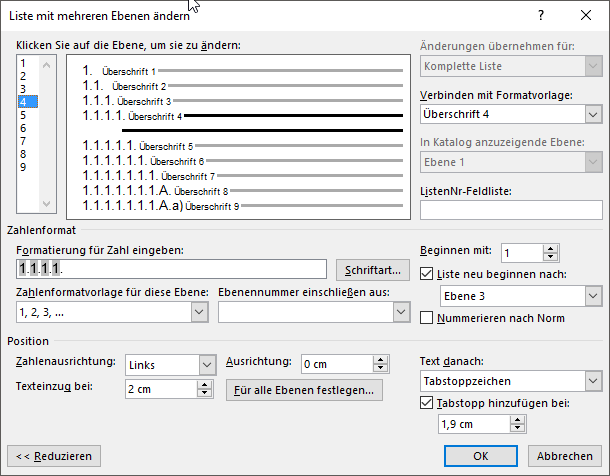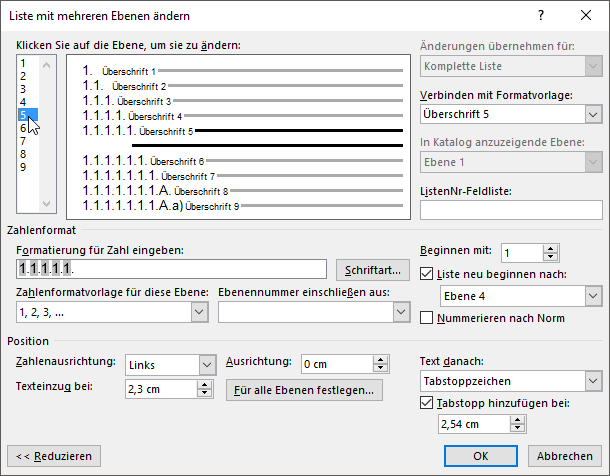Seite zuletzt geändert: 06.11.2023 11:49
Seite: 18
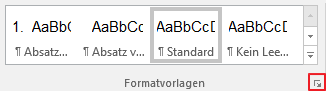
2.4Überschriftennummerierung anpassen
Da das Programm Word für Windows seit jeher Probleme bei der Erstellung von Nummerierungen in großen Dokumenten hat, empfiehlt es sich hier nachzubessern.
Listendruckformat 'Meine Überschriftennummerierung' erstellen
Blenden Sie die Formatvorlagen als Fenster ein, indem Sie auf
den kleinen Pfeil im Quadrat unten rechts beim Breich
den kleinen Pfeil im Quadrat unten rechts beim Breich
'Formatvorlagen' klicken.
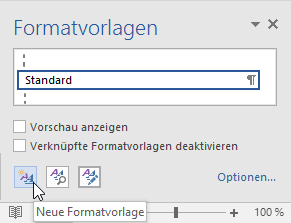
Das Formatvorlagenfenster klappt am rechten Bildschirmrand auf.
Schieben Sie es ganz nach rechts um das Fenster zu fixieren.
Schieben Sie es ganz nach rechts um das Fenster zu fixieren.
Klicken Sie auf den Absatz im Text, der die erste Überschrift, die im
Inhaltsverzeichnis dargestellt werden soll enthält.
Inhaltsverzeichnis dargestellt werden soll enthält.
Klicken Sie unten im Fenster auf den linken 'Neue Formatvorlage'-Button
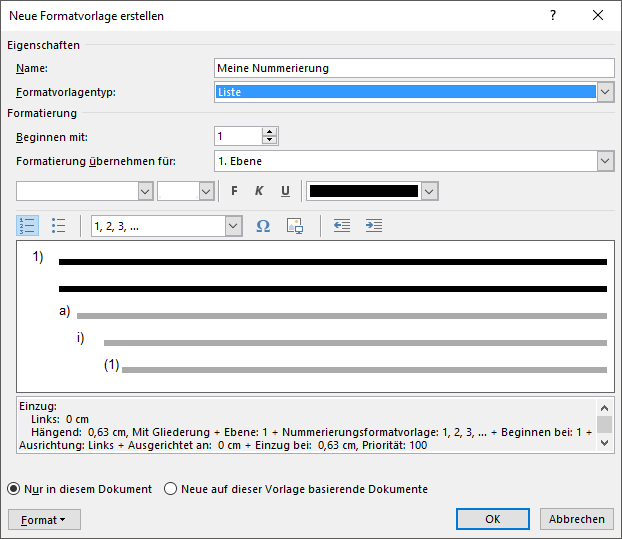
Klicken Sie auf 'Format' und wählen 'Nummerierung'
Das Fenster 'Liste mit mehreren Ebenen' ändern erscheint.
Das Fenster 'Liste mit mehreren Ebenen' ändern erscheint.
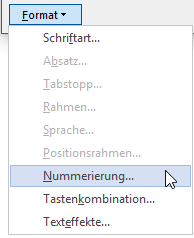
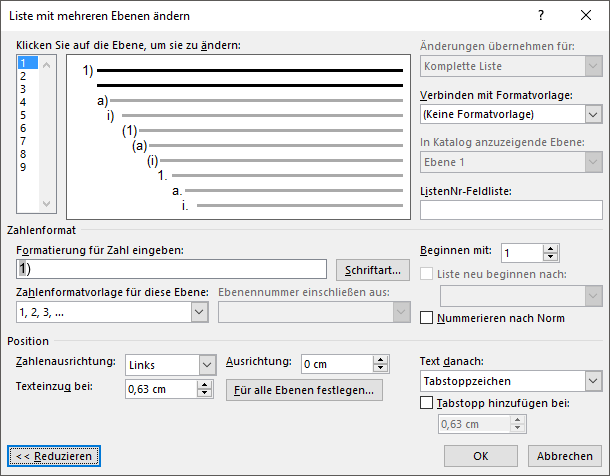
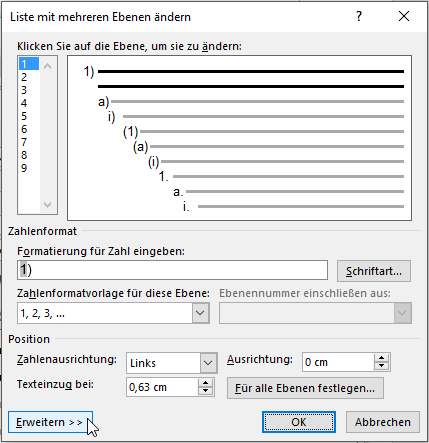
Klicken Sie auf 'Erweitern' oder sofern bereits erweitert überspringen Sie diesen Schritt.
Geben Sie als Name 'Meine Nummerierung' ein und
wechseln Sie den Formatvorlagentyp von 'Absatz' zu 'Liste'.
wechseln Sie den Formatvorlagentyp von 'Absatz' zu 'Liste'.
Überschriftennummerierung
Seite: 18a
Sie befinden sich auf der ersten Nummerierungsebene.
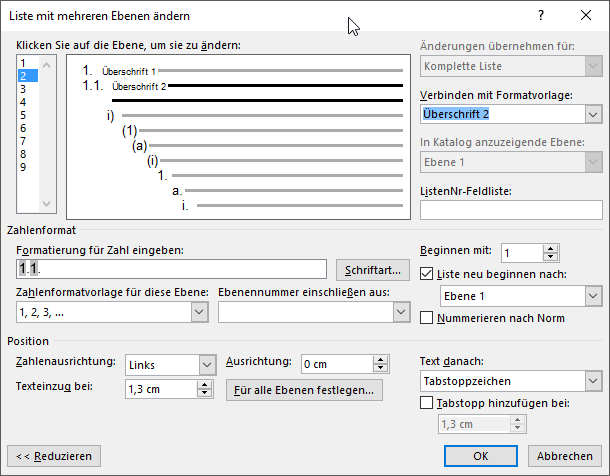
- Wählen Sie unter
'Verbinden mit Formatvorlage:' Überschrift 2 - Passen Sie unter
'Formatierung für Zahl eingeben:'
den Eintrag a) wie folgt an:- Löschen Sie die Vorgabe a)
- Klicken Sie auf
'Ebenennummer einschließen aus'
und wählen 'Ebene 1'.
Unter 'Formatierung für Zahl eingeben'
erscheint eine grau unterlegte 1 - Geben Sie dahinter einen Punkt ein.
- Wählen Sie unter
'Zahlenformat für diese Ebene' 1, 2, 3, ...
und eine weitere grau unterlegte 1 erscheint. - Geben Sie dahinter einen Punkt ein
- Belassen Sie die Zahlenformat-Vorgabe in 'Beginnen mit:' 1 ein.
- Ändern Sie den Texteinzug auf 1,3 cm, die Ausrichtung auf 0 cm und 'Tabstopp hinzufügen bei:' 1,3 cm
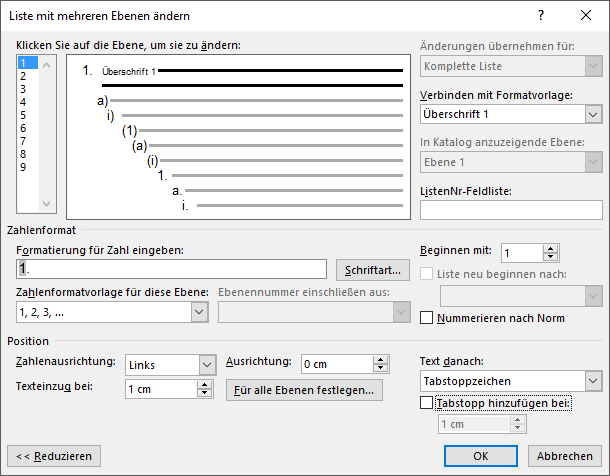
- Wählen Sie unter
'Verbinden mit Formatvorlage:' Überschrift 1 - Passen Sie unter
'Formatierung für Zahl eingeben:'
den Eintrag 1) an wie folgt an.- Löschen Sie die Klammer ) und geben stattdessen einen Punkt ein.
- Ändern Sie den Texteinzug und den Tabstop-Eintrag auf 1 cm
Um die nächste Ebene anzupassen, wählen Sie am linken Fensterrand unter 'Klicken Sie auf die Ebene, um Sie zu ändern:' auf 2
Anmerkung:
Zum nachträglichen Ändern einer Vorlage klicken Sie auf den rechten 'Formatvorlagen verwalten'-Button im Formatvorlagenfenster, wählen 'Sortierreihenfolge': 'Nach Typ', scrollen in der Liste nach ganz unten, wählen 'Meine Nummerieurung' und passen das Format an.
Microsoft Office
Frequently Asked Questions (FAQ)