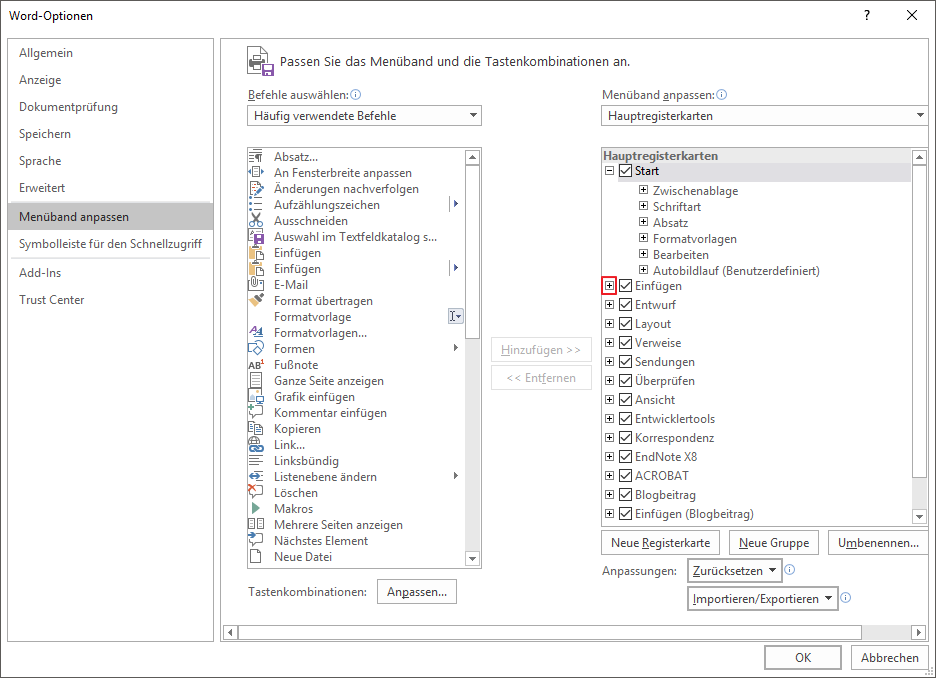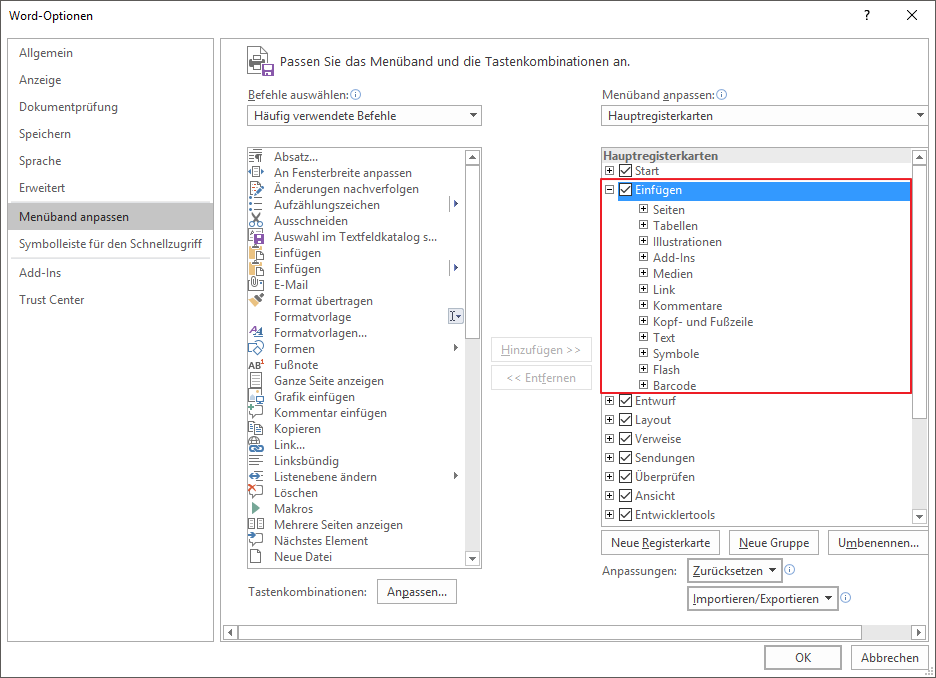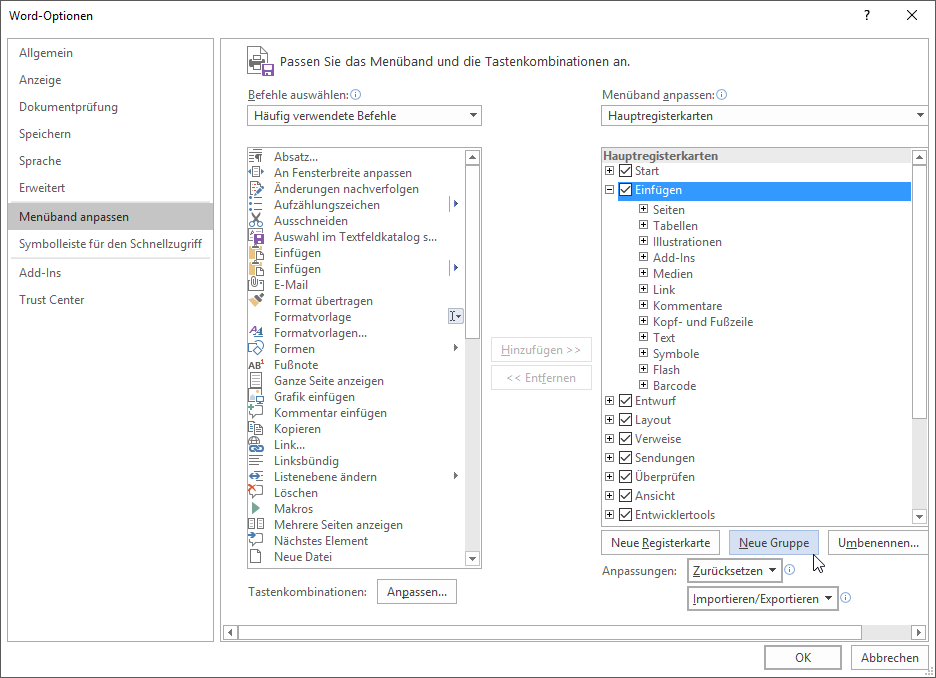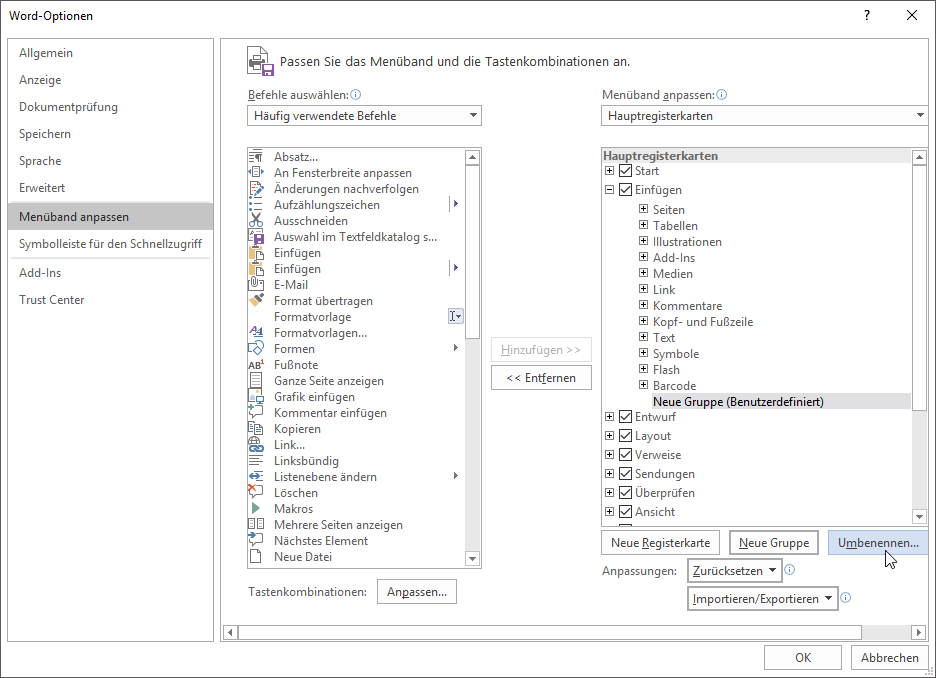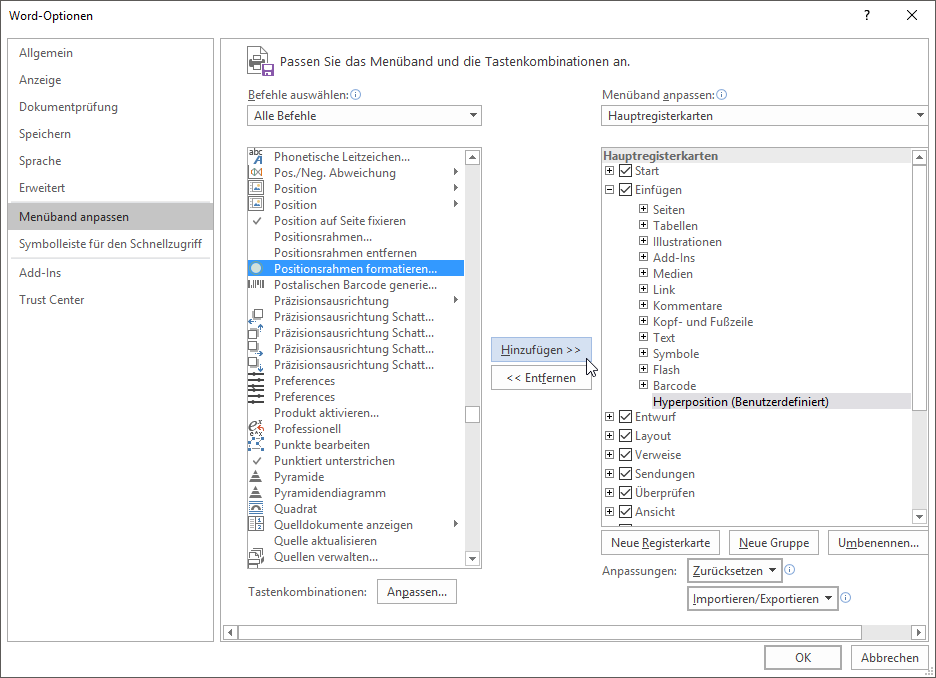2.6Nummerierung und Beschriftung von Objekten
2.6.1Funktion 'Positionsrahmen formatieren' zu Menüband hinzufügen (1x-ig)
Seite zuletzt geändert: 06.11.2023 11:49
Seite: 21

Objektnummerierung
Seite: 21a

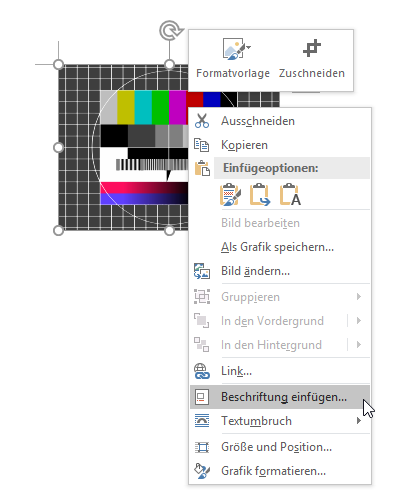
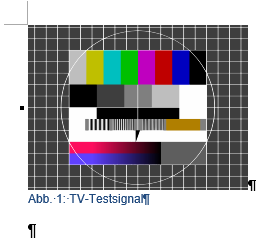
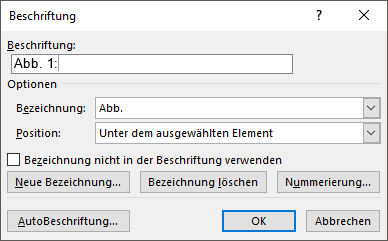
2.6.2Abbildung mit Nummerierung frei verschiebbar
2.6.2.1Abbildung hinzufügen
nutzen oder in vorhandenen Text eine Grafik manuell hinzufügen.
Suchen Sie die gewünschte Bilddatei, klicken diese an und wählen 'Einfügen'.
Das Bild erscheint an gewünschter Stelle.
2.6.2.2Nummer und -beschriftung ergänzen
wählen 'Beschriftung hinzufügen...'
erstellen Sie einen Neuen (hier: Abb. 1:). Bestätigen Sie die
Vorgabe 'Unter dem ausgewählten Element' mit Klick auf 'OK'
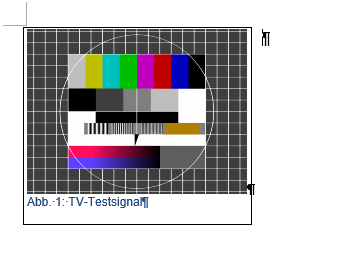
2.6.2.3Abbildung mit Positionsrahmen positionieren
auf 'Positionsrahmen formatieren'.
ziehen Sie ihn bis zum Bildrand.
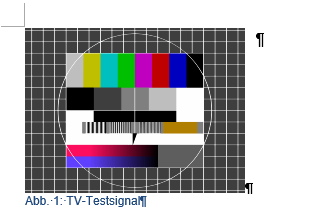
2.6.2.4Rahmen anpassen
Wählen Sie 'Rahmen und Schattierung' und ändern nach
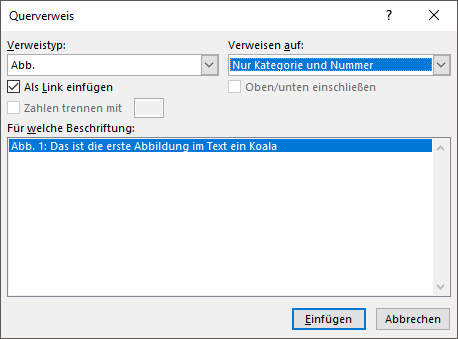
2.6.2.5Textverweis zur Abbildung
Abbildung verweisen wollen.
Wählen Sie unter Verweis auf: 'Nur Kategorie und Nummer'.
Bestätigen Sie mit 'Einfügen'.
Seite: 21b
Objektnummerierung
Anmerkung:
Sollten Sie Abbildungen inkl. ihrer Beschriftungen im Text an eine andere Position verschieben i.d.R. über 'Auschneiden = Strg+c' und 'Einfügen = Strg+v', bleiben die ursprünglichen Nummerierungen und Textverweise erst einmal so wie zuvor d.h. die Reihenfolge erscheint falsch! Damit wieder alles paßt muss das Dokument aktualisiert werden. Am schnellsten geht das über 'Strg und a', damit wir der gesamte Text markiert, dann 'F9' = aktualisieren.
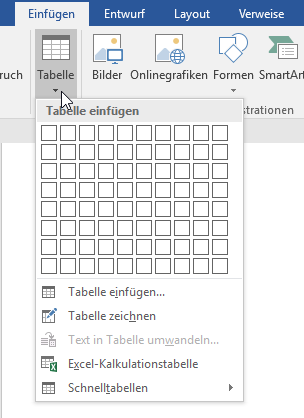
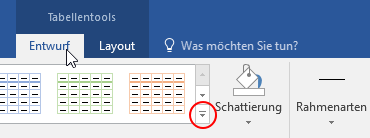
- 'Entwurf' können Sie ein
passendes Layout für die Tabelle
wählen,
oder nachdem Sie in den Tabellenformatvorlagen nach unten gescrollt
haben, eine bestehende Vorlage ändern oder eine gänzlich neue Vorlage definieren.
2.6.3Tabelle mit Tabellennummer
2.6.3.1Tabelle hinzufügen
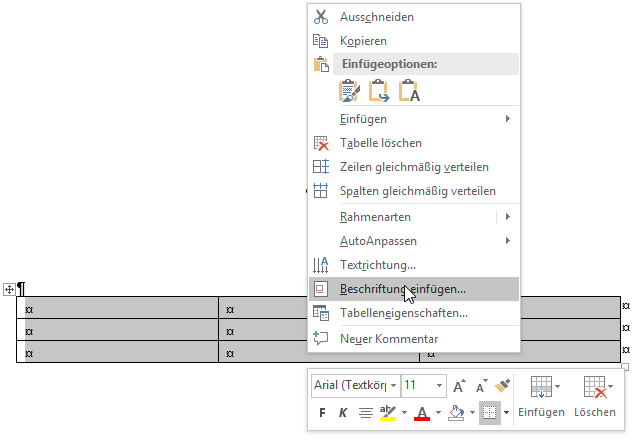
2.6.3.2Nummer und -beschriftung ergänzen
wählen 'Beschriftung einzufügen...'
erstellen Sie einen Neuen (hier: Tab. 1:).
mit Klick auf 'OK'
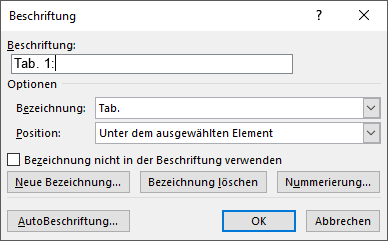
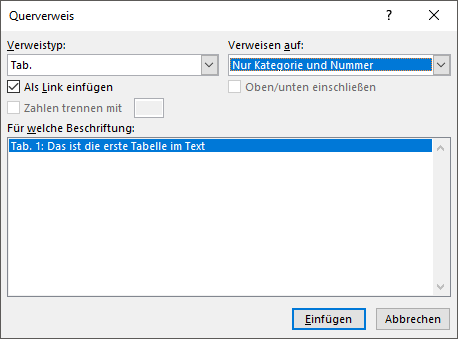
2.6.3.3Textverweis zur Tabelle
Abbildung verweisen wollen.
Wählen Sie unter Verweis auf: 'Nur Kategorie und Nummer'.
Bestätigen Sie mit 'Einfügen'.
Seite: 21c
Objektnummerierung
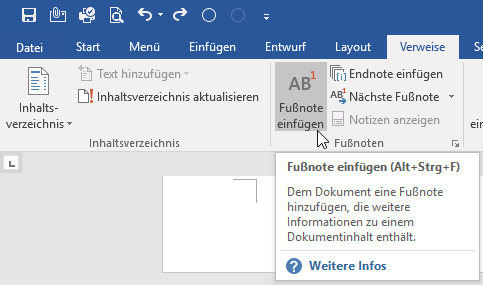
2.6.4Fußnote hinzufügen
Fußnote einfügen wollen.
Wählen Sie im Reiter 'Verweise' - 'Fußnoten einfügen'
Fußnote in Microsoft Word einfügen und formatieren
Microsoft Office
Frequently Asked Questions (FAQ)